オッサンと苗床の次エピソード、最初のシーンが思い浮かばない!……ということで、珍しく今回は表紙から描くことにしました。
どうせならタイムラプスを撮って没になっても使えるようにしようという魂胆で録画したので、今回はイラストの制作過程をお見せします。
使用しているツールやペンの種類なども後ほど紹介しますので、イラストに興味がある方の参考になれば幸いです。
コミックイラスト制作過程の動画(2分30秒)
- 使用ソフトはCLIP STUDIO PAINT
- タブレットはXP-penのDECO PRO MW (Gen2)
板タブ派です。液タブは目と首に良くないので。(整体師としての意見)
XPPen ペンタブ X3 Proペン ペンタブレット 16Kレベル筆圧検知 9×6インチ 左手デバイス付き ワイヤレス接続 【2年メーカー保証】 お絵かきソフト付 Android Windows macOS Linux対応 イラスト 動画編集 Deco Pro MW (Gen2)¥22,900 税込

ラフ段階がめちゃめちゃ長いですね。
あーでもないこうでもないと悩んでる感が伝わって恥ずかしいんですが…。
ちょっと解説をしていきます。
ラフ〜線画を描く時のポイント
私が漫画やイラストの線画を描くまでに工夫しているのは以下の5点です。
安心と信頼のお絵かきソフトはこれ【CLIP STUDIO PAINT】ラフは赤と水色のレイヤーを作って交互に使う・消しゴムツールを使わない
ちまちまゴシゴシ消す作業が苦痛に感じる私は、「描き直したいと思ったらレイヤーを変える」という方法で下書きをします。
最初にレイヤーの色を設定します。
「レイヤープロパティ」の右端の部分ですね。
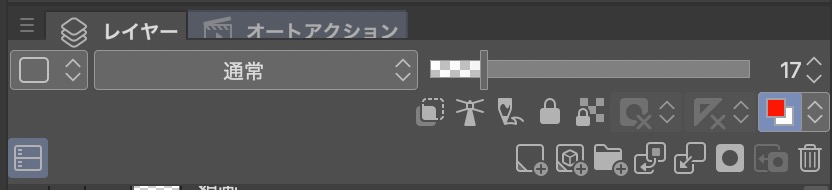
右端をクリックすると色の設定ができるようになり、選択していたレイヤー上で描いた線の色は全てこの色に変換されます。そのため、黒で描いても赤・水色で表示されます。黒いペンのままで描き続けても、レイヤーさえ変えれば線がごっちゃになりません。
見やすく整理しながら描き進められるのがこの方法のメリットです。
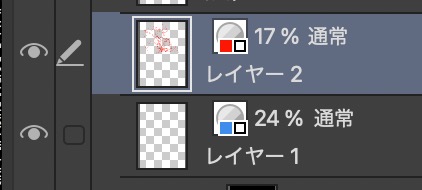
動画では、最初に水色でアタリを描いてある程度の形を決めたら、水色レイヤーの不透明度を下げて次は赤で描き直しています。不透明度を下げると次に描く線が見やすいし、どこをどう直すか明確になります。その繰り返しで描いていきます。
ペン線だけが正しい線。下書きはなぞらない。勢い任せ。
「漫勉」というドキュメンタリーの藤田和日郎先生回を見た時、「あ、私の描き方、アリなんだ」と思いちょっと安心しました。いや、生意気なことを言ってるのはわかってます。あそこまで大胆に下書きを無視できるのは藤田先生の実力あってこそ……。
しかし実際、イラストも漫画も「ペンで描いた線がどう見えるか、が全て」なので、下書きは「バランスが良く見える形のガイド」だと思ってペン入れに臨んでいます。
勢いに乗ってスッと引いた線が下書きからズレるのは仕方ないこと。その線をどう繋ぐかだけ注意してペン入れします。表情やポーズをこの段階で変えることも結構あります……。
出っ張ったところは細く、重なったり凹んだところは太くペンの入り抜きをつける。
線の引き方にもコツがあります。線に入り抜きをつける際、一定の法則に則って線を引くだけで絵が整理されて情報が伝わりやすくなります。
手は構造が複雑なので解説する時とても良い例です。
拳を作る時に突き出る指の付け根の関節部分、指の股の凹んだ部分、服と手の重なった部分で線の太さを変化させているのが伝わるでしょうか。
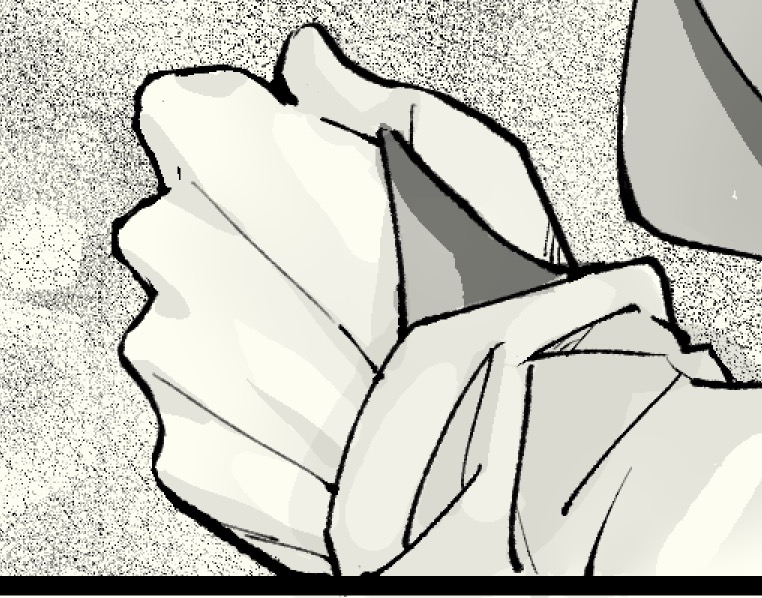
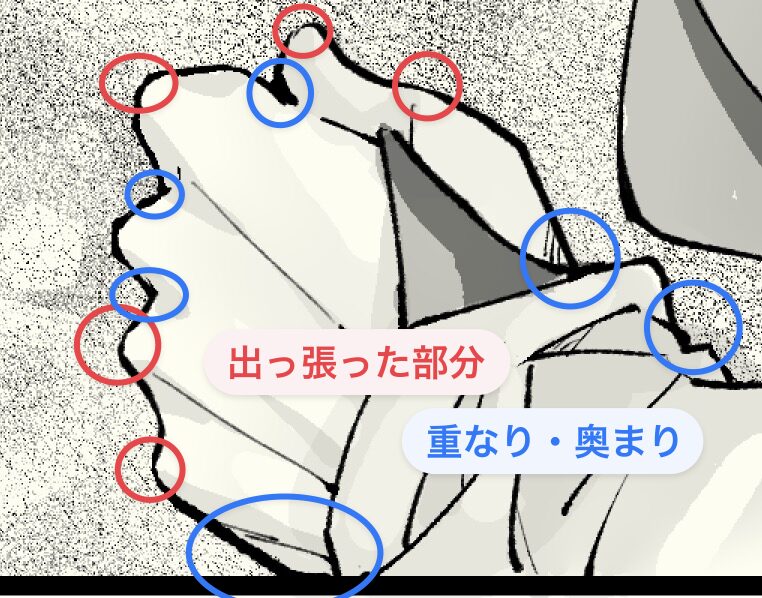
大袈裟にやる必要はなくて、一定の法則に従って全体を描写するだけでなんとなく「見やすい」「整った」印象の絵になるので、お得です。
これが出来てるか確認するために、下書きの線は極力薄くしています。
ペンは似たような書き味のものを複数揃え、手の疲れ具合に合わせて変える。
ここからはクリスタのペンを紹介します。漫画の線画に使うペンは、3種類くらいのカテゴリに分けて導入しています。
- 輪郭に使うざらっとした書き味のペン
- 細部に使うキリッとした線が引けるペン
- 強弱がつかない、ミリペン的なペン
- 1と2どっちも兼ね備えたペン
このカテゴリの中でそれぞれ「メイン、サブ、控え」と複数種類用意しています。
その時のコンディションで、「調子いい時はバッチリ決まるはずのペンなのに上手く描けない……」というときがあるので、そういう時はサブや控えの出番です。
それではそれぞれ紹介していきます。
元々筆圧弱めですが、疲れてくるとどんどん筆圧が弱くなるので、全体的にスルスル描けて動作が軽いペンしか使用しません。
手ブレ補正も切ってます。反応が遅かったり後から修正されると勢いで描けないからです。人によっては「インク出過ぎ!」な感じがするラインナップだと思います。
仕上げで使ったブラシの解説
最近見つけた、グレーで色をつける際の消しゴム+塗りに使えるツールがとても良かったので紹介します。苗床の頬の赤みや、オッサンの髪の艶に使うとふわっと色がのってグラデーションが出来、お気に入りです。


本来色塗りツールではないんですが、これは使い心地がいいぞと思い、設定をいじって合成モードを通常にして描画用にも使用しています。
最後に、グレスケでのトーン作業に便利なツール。
平坦に塗れて入り抜きもある上に、濃い色で上書きもできるのがポイントです。はみ出しや重ね塗りの時に修正してもムラが出ず重宝しています。
私はこれまでフォトショップ、フレスコ、メディバンペイントを使用してきました。その中で描き心地の良さと自分好みにカスタムできる多機能さとが良い塩梅にバランス取れてる所、クリスタは多くの方に支持されるだけあるなと思っています。
私はクリップスタジオの初期ブラシが筆圧弱すぎて全く使いこなせなかったのですが、多くの方が使いやすいブラシを開発して提供してくれたおかげで使い続けることができました。
そういった懐が深い部分も素晴らしいと思っています。
まとめ
クリップスタジオペイントは漫画特化なだけあって、マンガを描く人の痒い所に手が届くツールをクリエイターさんがこぞって提供してくださっています。
「こんなのないかな?」って探すと大抵のものは既にある。その分情報が多すぎて、初心者の方にとっては迷子になりやすいソフトだと思います。
私も多分……機能の5割くらいしか使っていないんじゃないかと。最低限わかっていればいい範囲でしか理解していません。シャーペン、消しゴム、羽ぼうき、インク、ペン先で原稿用紙に描いてはインクを拭き拭きしてた習慣で、今使ってる範囲でも十分便利だと思っちゃうし。
一年前「クリスタ始めたけど、漫画描きたいけど、どうすれば他の人みたいに描けるようになるの〜?」と泣きそうになってた、私みたいな人に「とりあえず同じ感じでやってみようかな」と思ってもらえたらと思ってこの記事を書きました。
描きやすさと多彩な機能が評価され、イラスト投稿サイト・pixivでの利用数No.1。初めての方にも、プロにもおすすめの定番ペイントソフトです。まずは無料体験版から!
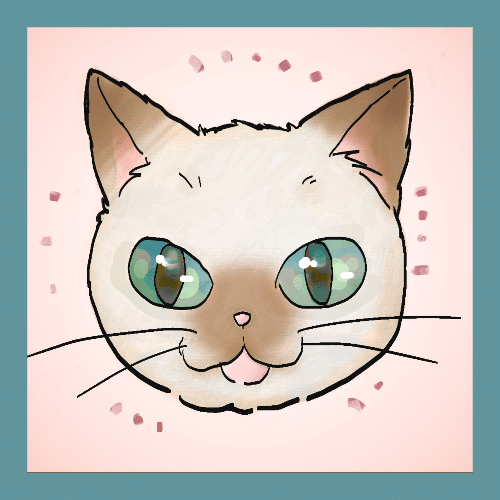


コメント